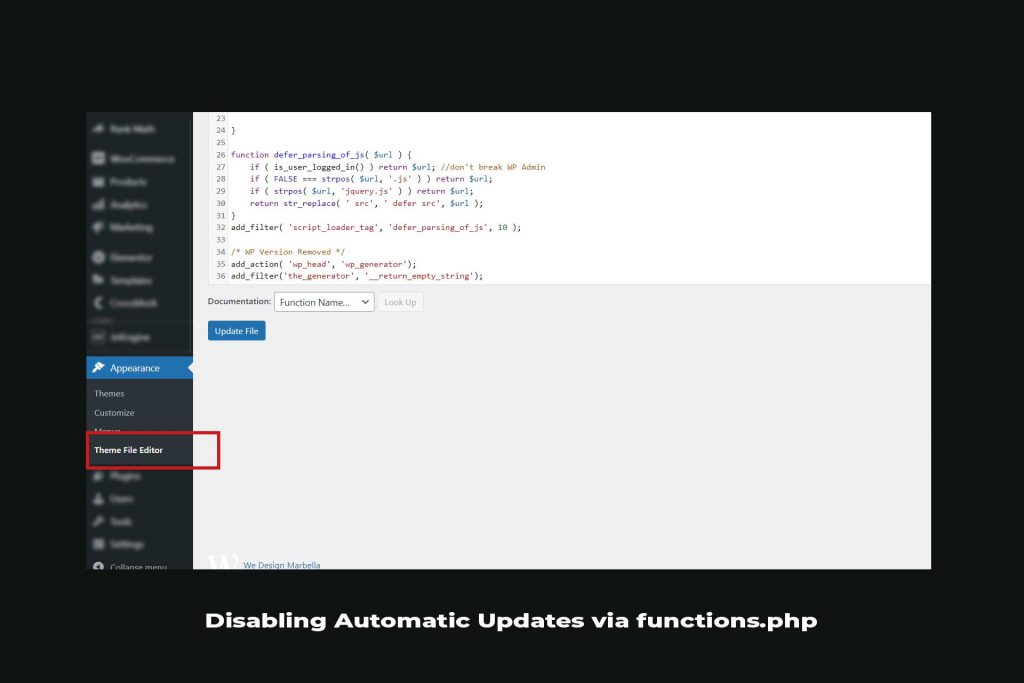While automatic WordPress updates are typically encouraged for website maintenance, there are instances where disabling automatic WordPress updates may be warranted. This tutorial explores the reasons behind disabling automatic updates and provides step-by-step instructions for doing so.
Reasons to Consider Disabling Automatic WordPress Updates
- Prevent Unexpected Breakdowns: By disabling automatic updates, you can ensure that your website remains stable and free from any unexpected issues caused by compatibility conflicts or plugin conflicts.
- Customization Control: Disabling automatic updates gives you the flexibility to review and test updates before applying them, ensuring they align with your website’s customizations and functionality.
- Site Stability and Compatibility: If your website relies on specific plugins or themes that haven’t been thoroughly tested with the latest updates, disabling automatic updates can help maintain the stability and compatibility of your site.
How to Disable Automatic WordPress Updates
To disable automatic WordPress updates via the functions.php file, you can follow these steps:
- Access your WordPress website’s files: You can use an FTP client or access the files through your hosting provider’s file manager.
- Locate the functions.php file: Navigate to the theme folder of your WordPress installation. Typically, the functions.php file can be found in the “wp-content/themes/your-theme-name” directory.
- Open the functions.php file: Download a copy of the functions.php file to your local computer and open it using a text editor.
- Add the code to disable automatic updates: Insert the following code snippet at the end of the functions.php file.
- Save and upload the modified functions.php file: Save the changes you made to the functions.php file and upload it back to your WordPress website, replacing the original file.
// Disable automatic updates
add_filter('automatic_updates_is_vcs_checkout', '__return_true');
add_filter('auto_update_core', '__return_false');
add_filter('auto_update_plugin', '__return_false');
add_filter('auto_update_theme', '__return_false');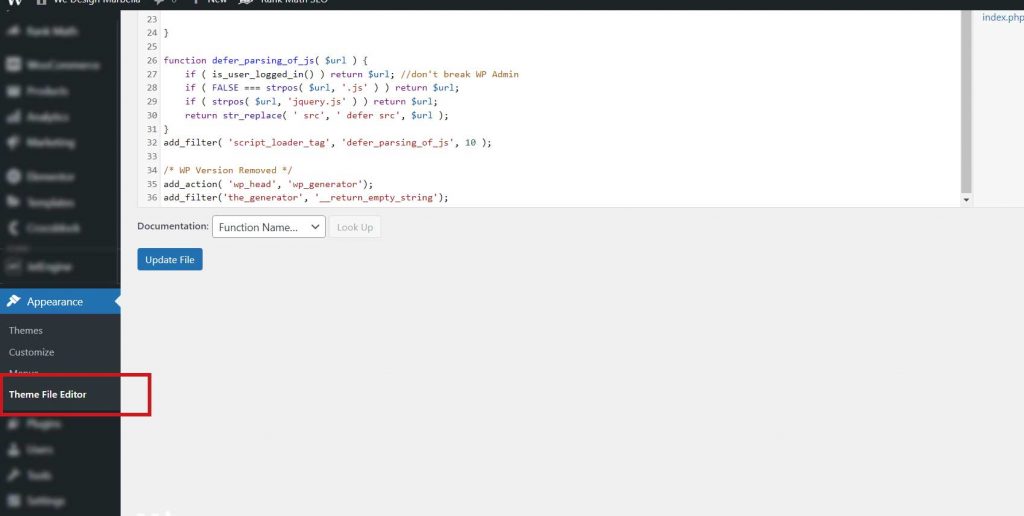
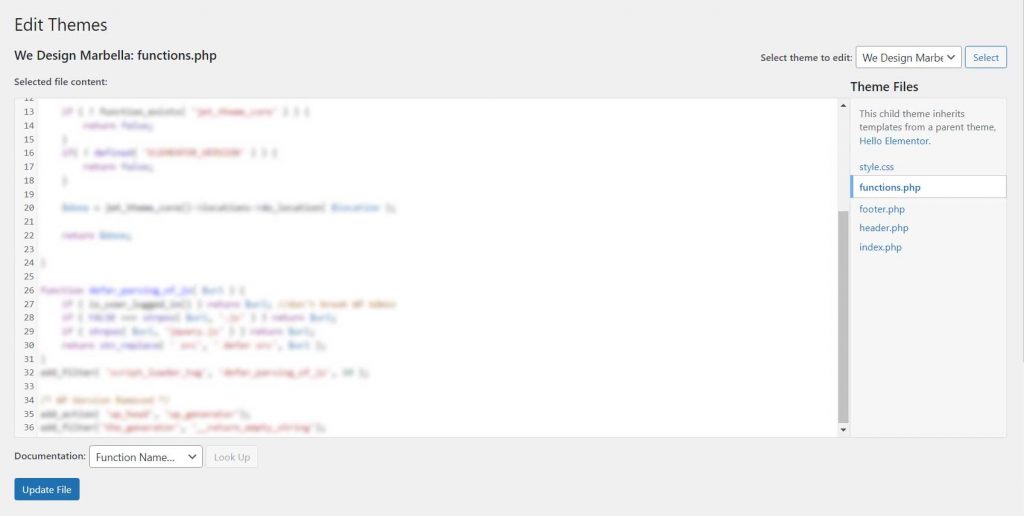
By adding these code snippets to the functions.php file, you are instructing WordPress to disable automatic updates for the core software, plugins, and themes.
Please note that manually disabling automatic updates can have implications for the security and stability of your WordPress website. It’s crucial to regularly update your WordPress installation, plugins, and themes to ensure you have the latest security patches and features. If you disable automatic updates, make sure you have a reliable update strategy in place to manually update your website’s components.
Conclusion
While disabling automatic WordPress updates should be approached with caution, understanding the reasons behind it and following the provided tutorial can empower website owners to make informed decisions that align with their specific needs and circumstances.