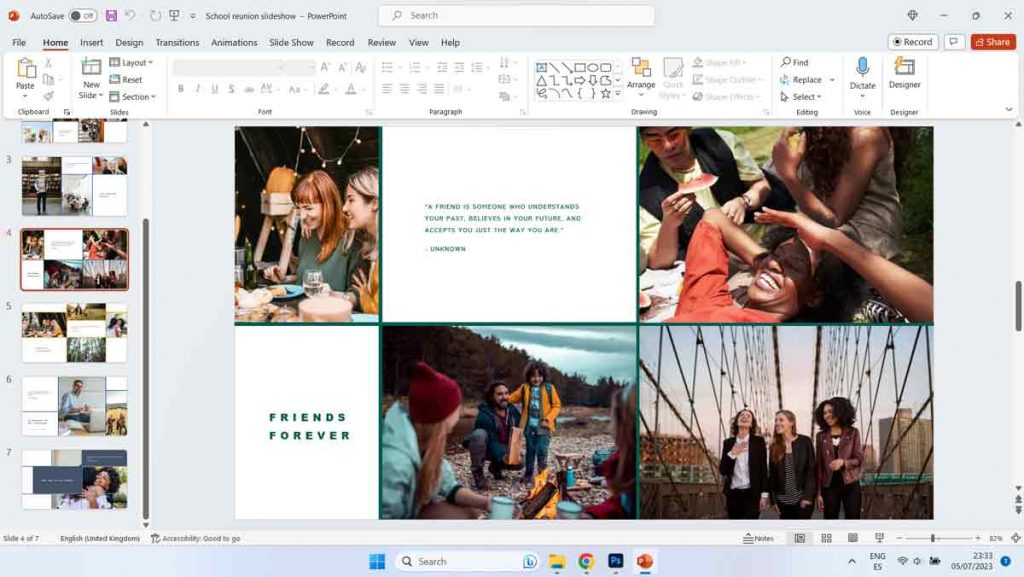One of the top presentation techniques is to enable automatic video playback in PowerPoint. By setting up PPT video autoplay, you can simply navigate to a slide containing a video and it will start playing immediately as soon as you reach that slide. No additional clicks or actions are required.
To play a video in a PowerPoint presentation automatically, follow these steps:
1. Open your PowerPoint presentation and navigate to the slide where you want to insert the video.
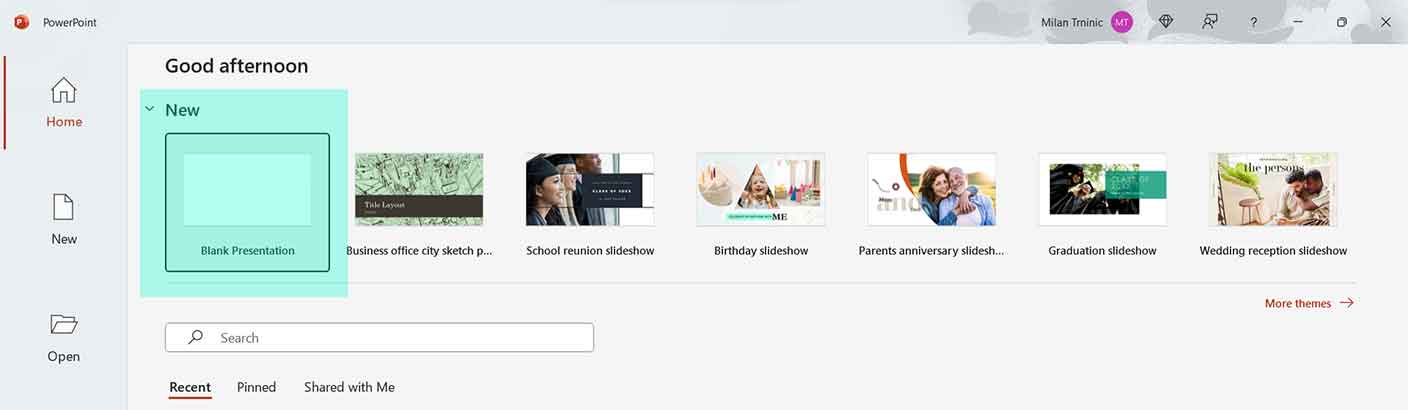
2. Click on the “Insert” tab in the PowerPoint ribbon at the top.
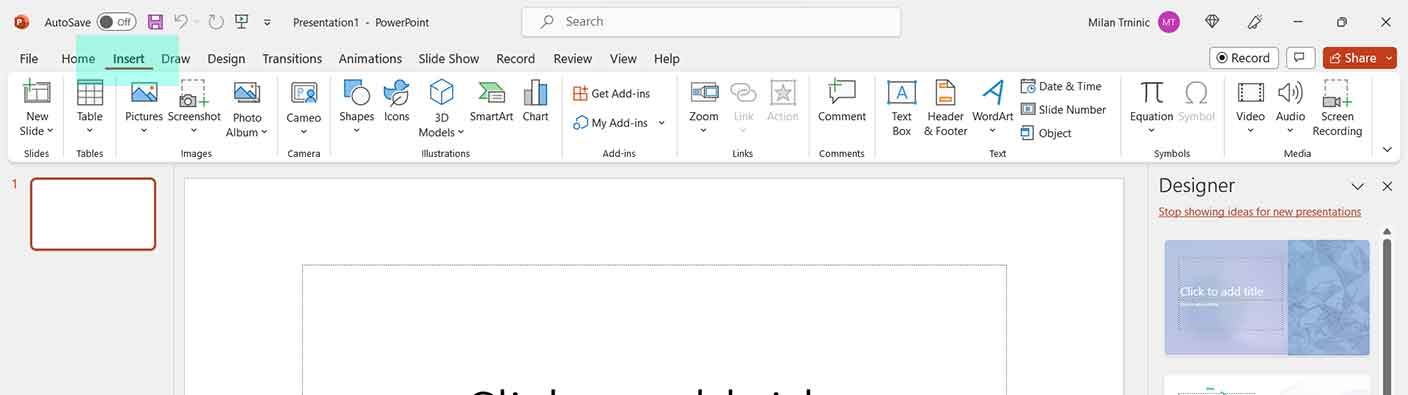
3. In the “Media” group, click on the “Video” drop-down arrow and select “Video on My PC” (or “Video from File” in some versions).
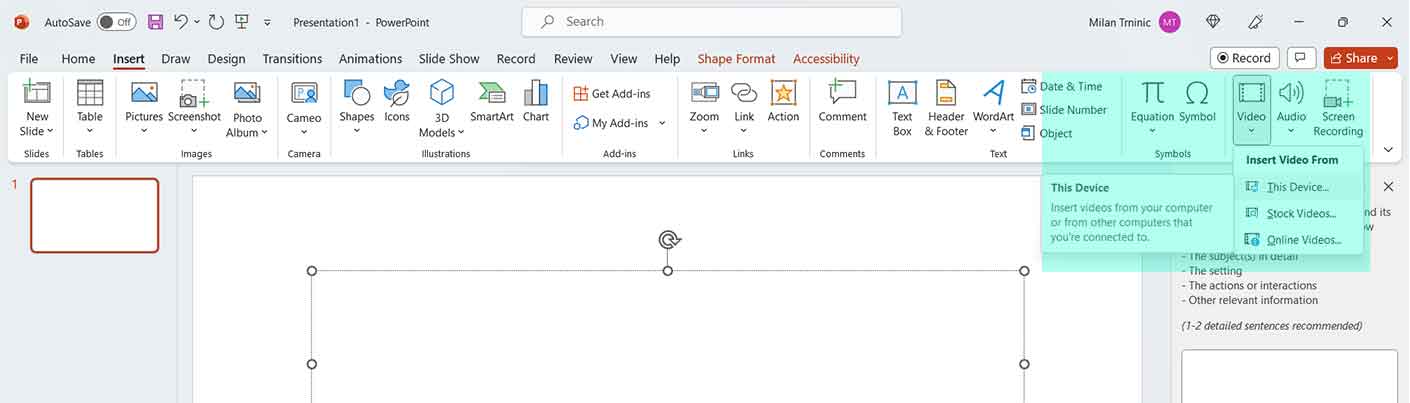
4. Browse to the location on your computer where the video file is saved and select it. Click on the “Insert” button.
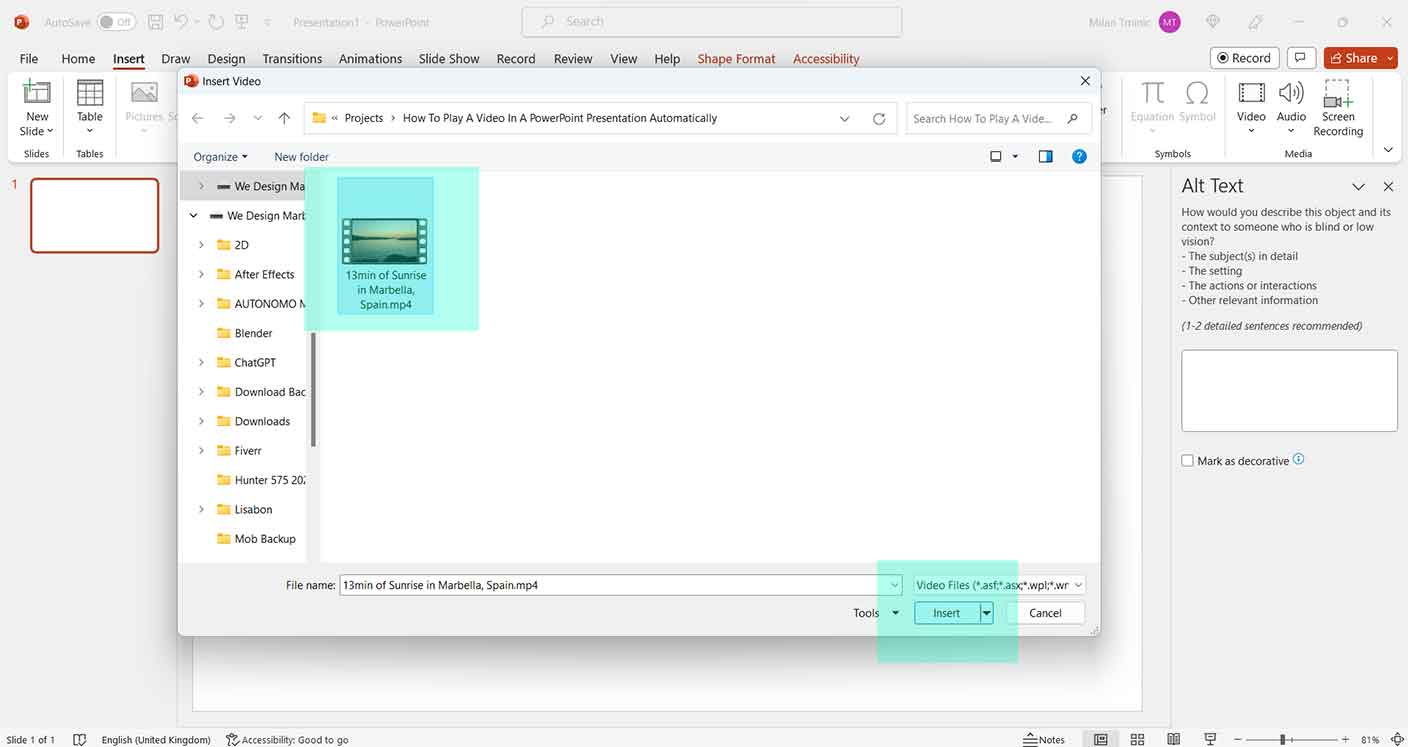
5. Resize and reposition the video on the slide as needed.
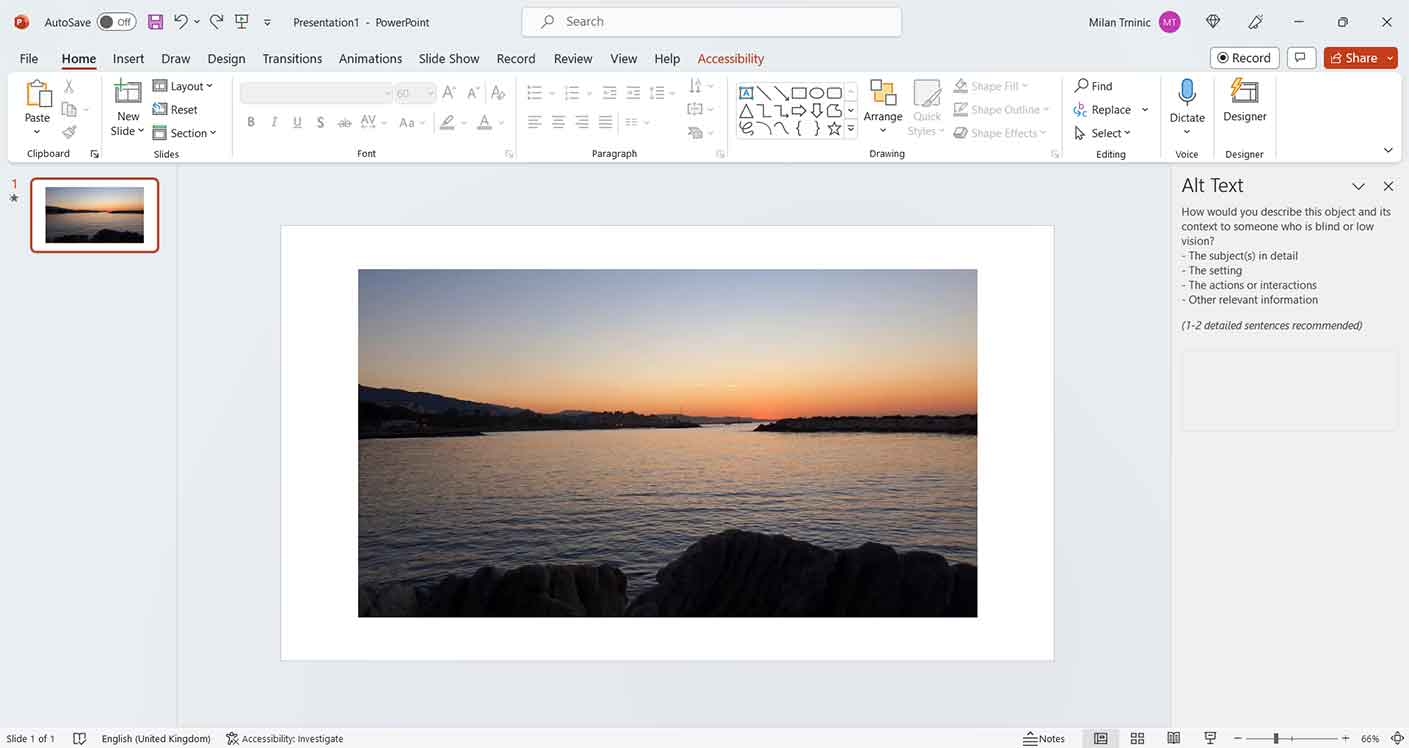
6. With the video selected, go to the “Playback” tab in the PowerPoint ribbon.
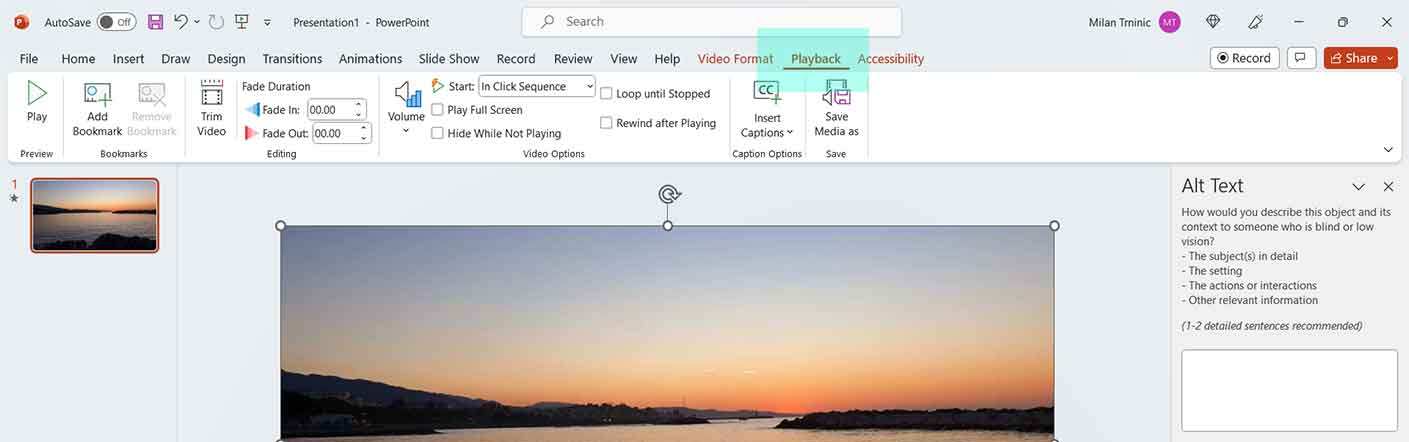
7. In the “Video Options” group, check the box that says “Play Full Screen” (or “Play” in some versions). This ensures that the video will play in fullscreen mode during the presentation.
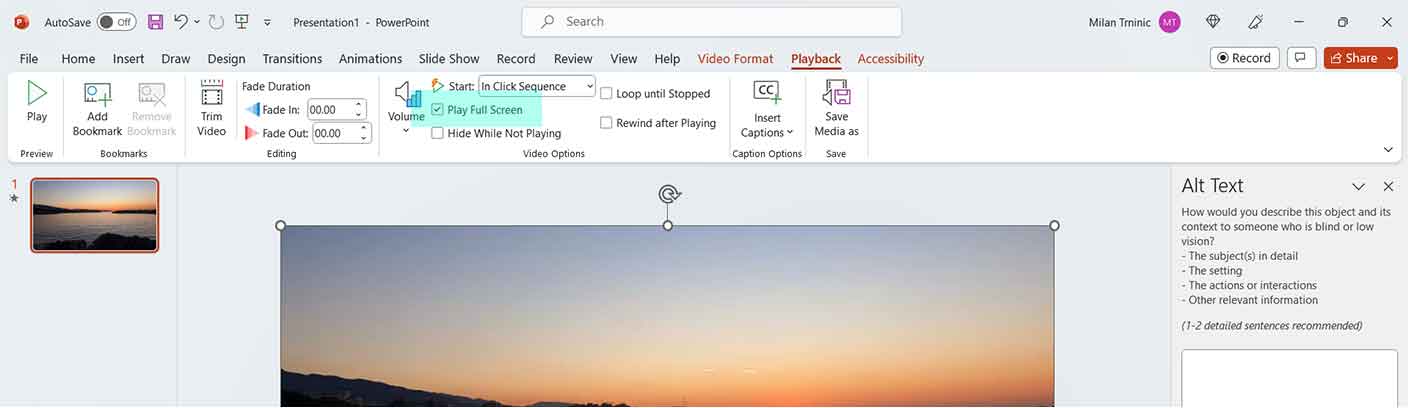
8. Next, locate the “Start” drop-down arrow in the “Video Options” group. Choose the “Automatically” option from the drop-down menu.
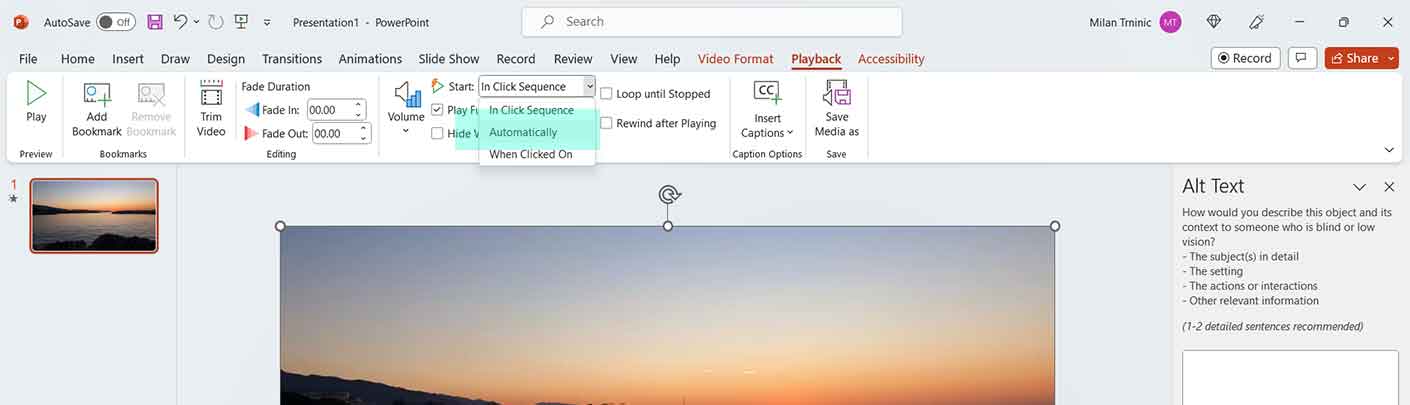
9. If you want the video to play automatically when you advance to the slide, leave the “Start” option as “Automatically.” If you want to trigger the video manually, select “On Click” from the drop-down menu instead.
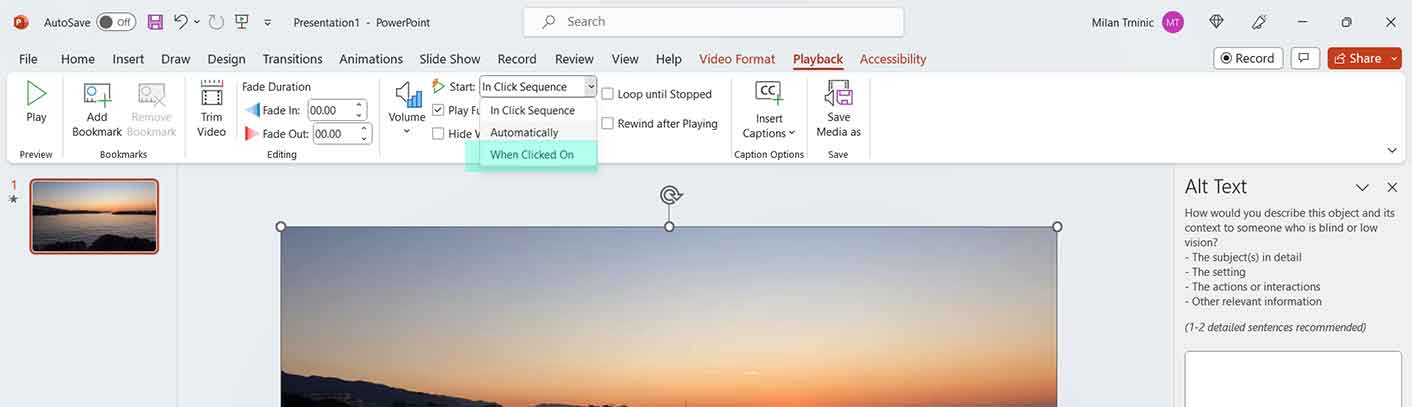
10. Save your PowerPoint presentation.
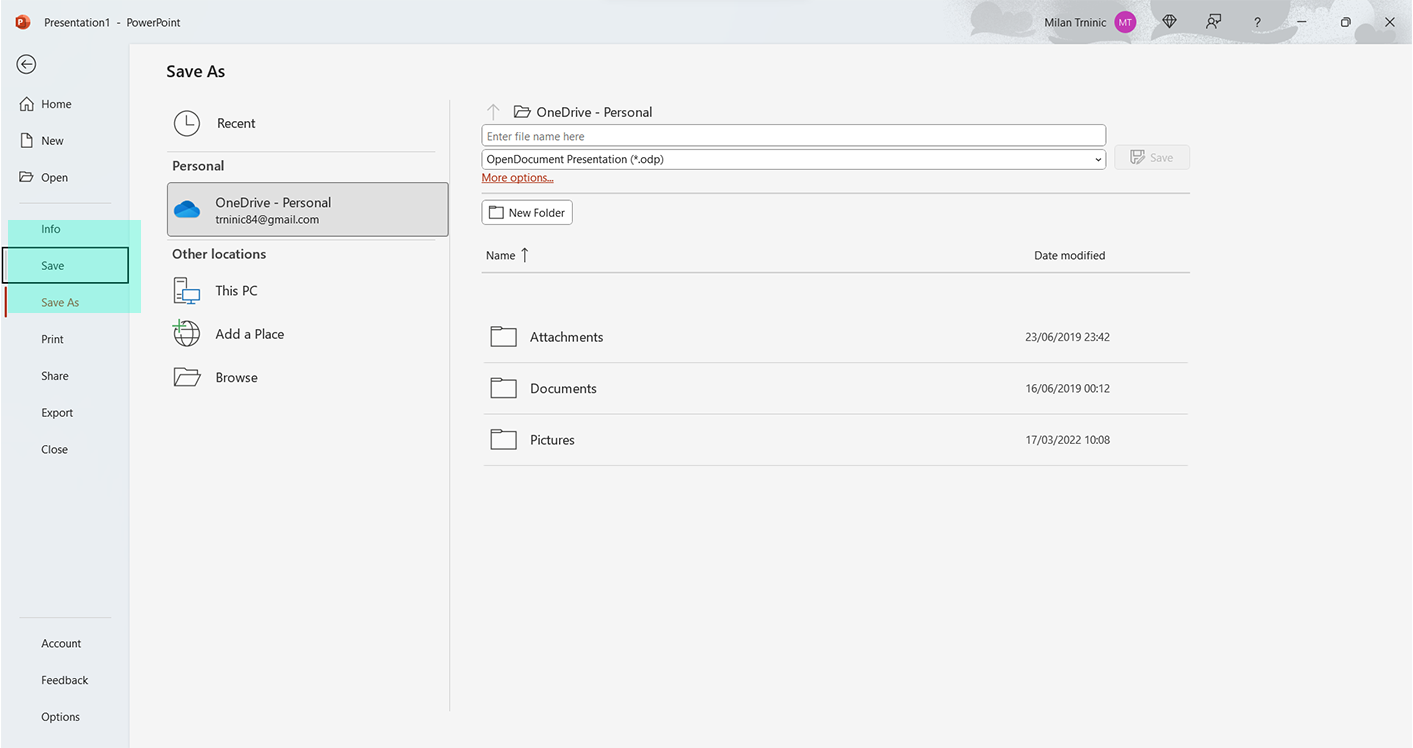
Now, when you run the slideshow or go to the slide containing the video, it will start playing automatically if you selected the “Automatically” option. If you chose the “On Click” option, you’ll need to click on the video during the slideshow to start playing it.
Remember to test your presentation beforehand to ensure that the video plays correctly and that the settings are as desired.
International Paper Sizes A0, A1, A2, A3, A4, A5, A6, A7, A8, A9, A10